Drawing eyes can be troublesome sometimes, but with a few vector tricks you can make a nice looking eye in no time. In this tutorial you will learn how to make a vector based eye using CorelDraw.
Step 1 Basic Elements
In this tutorial I'm using CorelDraw X4.
OK, let's get started!
I will explain the basic elements and the steps to create a vector based eye.
- Eye Body
- Eye Liner
- Pupil
- Eye Lashes

Step 2 Working with Bezier Tools
Now that you know the steps and elements, we will begin step 1, which is creating the eye body.
- Make a line by using the "Bezier Tool", after that copy and paste it (Control + C , Control + V)
- Shape it by using "Shape Tool", right click at the center of the line and find "convert to curves " in the top toolbar.Left click the start and end of the lines there will be two dotted arrow, left click and drag them in order to shape the line.Repeat with the second line, and shape it like in the picture
- Now, select all the lines using the "Pick Tool" and combine it by pressing Control + L,after that go to the "Shape Tool" and select each corner of the shape and find "Join twonodes" in the top toolbar and click it.
- Done

Step 3 Coloring
Now we are going to colorize the body of the eye. Go to the "Fountain Fill Tool" which is in the left bottom toolbar or just press F11.
Set the color like in the picture below,
to create a custom color double click the color box, and select others in the bottom color palette
and press OK.

Click the eye body with the "Pick Tool",
to remove the line in the eye body go to the right color panel, you will see the first color box is X spotted, right click it,
if you've done this correctly it will look like the image below.

Step 4 Creating Eyeliner
Now we will create the eyeliner.
Draw a shape by using the "Bezier Tool", create a shape like in
the picture below, make sure that the last click is connect with the first click or else you
cannot colorize the shape.
Shape the eyeliner by using the "Shape Tool", right click in between the two nodes or corners and find "convert to curves tool" at the top corner and click it.
After that you will see two dotted arrows, click and drag them to shape it, apply this to all the
lines until you make a shape like in the picture.

Step 5 Creating Second Eyeliner
Now that you have the upper and bottom eye liner, we need to make a corner eye liner
just to make it more realistic
- Draw the second eye liner by using the "Bezier Tool", use a continuous left click to create a shape like in the picture below.
- Shape it by using the "Shape Tool", right click in between two nodes or corners and find the "convert to curves tool" at the top corner and click it. After that you will see two dotted arrows, click and drag them to form the shape, apply this to all thelines until you make a shape like in the picture below.
- Add a color by using the right color panel, choose any color you like,in this case I have used black.

Step 6 Centering and arrange layer
Now that we have the eye body and the eye liner, it's time to put it together to form an eye
- Using the "Pick Tool", click the eye body and click and drag it to thecenter.
- Send the eye body to the bottom, by clicking the eye body and pressing "Control + PageDown"
- Done

Step 7 Creating Pupil
We will now work on the pupil.
- Make a sphere using the "Ellipse Tool", click and drag, make a rational size for theeye body
- Draw a 2nd circle, make it smaller than the main circle and color it black
- Distort it by select the small circle and use the "Interactive Distortion Tool" (you can find it in the left bottom toolbar), left click and drag it. After that set the distortion type to "Zipper Distortion"- Enter the value "distortion amplitude" to 48 and "distortion frequency" to 30

Step 8 Coloring the Pupil
Colorize the big circle,
select the big circle with the "Pick Tool",
go to the "Fountain Fill Tool" (it's in the left bottom toolbar or press F11).
Set the fill type to radial, set the color in the left and middle left to custom color or others with the value of C 96 M 73 Y 35 K 4 and set the color in the right and middle right to Sky Blue.

Step 9 Creating texture
Now, add a texture to the big circle
- Make two boxes with the "Rectangle Tool", make a smallsize with a position like in the picture below, select the boxes and press "Control + Q " so youcan edit the nodes in order to shape it.
- Shape them using the "Shape Tool", after that select both of the shapes, using the "Pick Tool" by left clicking and dragging. Press "Control + G " to group both of them .
- After that, click the two boxes that you have shaped and double click until you see a rotating arrow- after that hold "Left Click + Right Click + Control" together drag and rotate them clockwisethen release the buttons
- now you see that the shape is duplicated, but you need to duplicate them again bypressing "Control + D" until you have a shape like in the picture below. - Done

Step 10 Coloring the Texture
Now let's colorize the shape.
Left Click the shape with the "Pick Tool",
go to the "Fountain Fill Tool" (its in the left bottom toolbar or press F11).
Set the fill type to Radial and set the Color in the left to a custom color or others with the value of "C 96 M 73 Y 35 K 4"
and Set the color in the right to Cyan.

Step 11 Duplicating the Texture
Select the shape by click using the "Pick Tool"
- Copy, rotate and duplicate by holding "Left Click + Right Click + Control", drag androtate them clockwise.
- After that click the smaller shape and color them black,select both big and smaller shape with the "Pick Tool", group them by pressing "Control + G"and drag them to the center
- Done

Step 12 PowerClip Container
Put the pupil into the eye body
- Group the pupil by selecting it with the "Pick Tool" then press " Control + G"
- Place the pupil inside the eye body container by using "PowerClip", go to the top toolbar find "Effect+ PowerClip + Place Inside Container ". You will now see your cursor turning intoa black arrow, click the eye body. Now you will see that the pupils are inside the eye body container.
- Edit the container by pressing "control + double click" to the eye body container, click the pupil and drag them a up so it looksnatural. Finish editing the container by pressing "control + double click" again on anyposition inside the container.
- Done
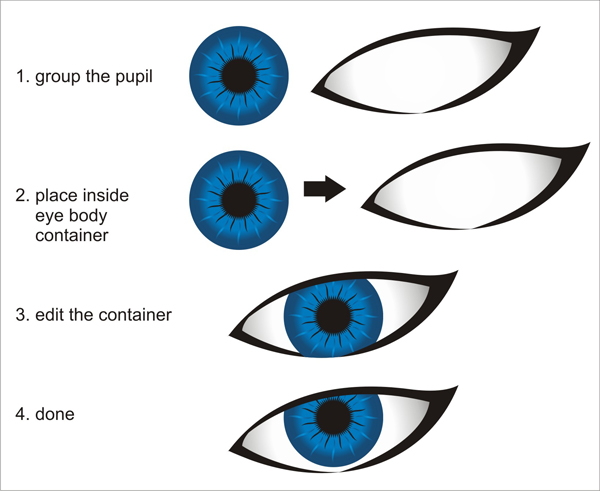
Step 13 Working with Transparency
Now, make a reflection on the pupil
- Make two white circles with the "Ellipse Tool"
- Drag the circle to the eye
- Set the transparency of the circle by go to the "Transparency Tool", set the type to "Uniform"set the value to 50

If you have followed the steps correctly, it should look like the image below.

Step 14 Creating Eye Lashes
Now we are going to make the eye lashes
- Make three boxes with the "Rectangle Tool", as in the picturebelow, don't forget to select and press "Control + Q" in order to make them editable
- Shape and colorize as in the picture below by using the "Shape Tool"
- Apply the lashes to the eyeliner by clicking and dragging themduplicate it by holding "Left click + Right click"
- Use your feeling to create a good looking set of eye lashes

Conclusion
We are now done, you have created a vector based eye with CorelDraw! You can customize the eye by adding more eyelashes, shadow or texture in the pupils. I hope you've enjoyed this tut!


RIEFKI JATMIKO
