Whether you're fresh to vector, or you're an Adobe Illustrator user expanding your vector horizons, learning the basic tools of CorelDRAW is a worthy task. We're going to start with drawing tools such as the Pen Tool, Freehand Tool and 3-Point Curve Tool, as well as a review of some commonly used dockersand toolbars.
1. The Pen Tool
Step 1
Start by creating a New Document (Control-N) at your preferred work size (you can change this any time while working), in RGB color mode, and at 300 dpi. These are my preferred settings, but if you'd rather work in CMYK for printing purposes, do so (while remembering to switch to RGB when exporting for web use).

Step 2
Let's start with the Pen Tool (you'll find it in the Toolbox, to the left, under the Bézier Tool). This tool works just like the Pen Tool found in Adobe Illustrator and Adobe Photoshop.
You place Nodes and draw curves in segments. We're going to start with a cute little ghost shape:
- Place one Node and curve up and to the left. This is the start of the tail.
- Continue curving around to the right to form the top of the ghost and back down to the right to join with the original Node. Notice that while you're placing anchor points, you get a preview of the curve you're drawing. It's quite helpful.
- You can edit your Node handles with the Shape Tool (F10), and you'll find additional options for editing within the Property Bar (Window > Toolbars > Property Bar).

Step 3
To edit your newly drawn object, go to Window > Dockers > Object Properties or hit Alt-Enter. In this docker you'll find an assortment of options for your selected object.
For the purposes of this tutorial, select Outline and change the width of your stroke to 2.0 pt, color to black, and both Cap and Corner for the Rounded options.
Select the next option within the docker, Fill, select Uniform Fill, and change the color to white. We'll explore other options within this docker in future tutorials and quick tips.

2. Freehand and Bézier Tools
Step 1
Using the Freehand Tool (F5) is fairly simple if you're drawing with a graphics tablet. Draw an additional ghost shape. Instead of choosing where your Nodes appear, they'll be added automatically depending on what level of Freehand Smoothing you've set in the Property Bar.
- I started with a low setting of 12 for Freehand Smoothing. This example was quickly drawn with a mouse. Note how it has an abundance of Nodes and is quite choppy in shape.
- I changed the Freehand Smoothing setting to 97. Again, this was drawn quickly with my mouse. It has 3 Nodes in total.
- Note how smooth the second, object is compared to the first. Your settings in the Property Bar matter quite a bit when using drawing tools in this program.

Step 2
- Now that we have a second little ghost, we want its stroke and fill attributes to match. Instead of changing the new object's attributes in the Object Properties docker, use the Attributes Eyedropperfound within the Toolbox.
- Select the first ghost with the eyedropper.
- Select the second ghost, and all of its attributes are copied over into the second shape. For extremely simple objects like those seen below this seems hardly worth it, but when you're using a variety of transparency, gradient, and blending mode settings it'll save you so much time in the long run when you need to create similar items within your artwork.

Step 3
To illustrate the further use of drawing tools, we'll work with the Bézier Tool to draw a face onto the first ghost. As with the Pen Tool, you draw curves in segments.
- Start with a small mouth. Draw a curve that dips downward. Hit Enter or Shift to stop the curve.
- Repeat for the eyes. Change the weight of all lines drawn in the Object Properties docker.
- I prefer the Pen Tool over the Bézier Tool for shapes like the ones created for the second face: two funny little circle eyes and a wide, open mouth. You'll notice it's difficult to draw curving shapes that stop sharply at a Node and move into the next curve. Which tool you use for projects will depend on your needs in drawing.
- Set the Fill color to black for all three new shapes.

3. B-Spline and Smart Drawing Tools
Step 1
These little ghosts need crowns. Using the B-Spline Tool, start with a line that curves to the right and up. Notice that the further inward to the center you place your Nodes, the more curved your edges and corners become.
The shape drawn below has 7 Nodes in total. Set the Fill color to bright orange in the Object Propertiesdocker.

Step 2
The Smart Drawing Tool (Shift-S) is quite similar to the Freehand Smoothing options of the Freehand Tool.
- In the Property Bar, you'll find two options with drop-down menus: Shape Recognition Leveland Smart Smoothing Level. To start, set both to None.
- With both level options set to None, I've drawn another simple and quick ghost-like shape with my mouse. It takes a moment for the smart drawing to load. Note how choppy and Node-filled it is.
- Set both level options to Highest and redraw the same shape. Note how smooth and simple it is with only 2 Nodes.
- See the difference between the two shapes and the extremes of their settings below.

4. 2-Point Line and 3-Point Curve Tools
Step 1
We're going to give the ghosts a long overdue rest and draw a spider web with the final two tools we'll review in this tutorial.
- Start with the 2-Point Line Tool and draw a long vertical line. In the Object Properties docker, change the line weight to 3.0 pt, color to black, and Cap and Corner to Rounded.
- Keep the vertical line selected and start the horizontal line at the top Node. This will continue the object without having to draw a new one.
- Draw four thinner, diagonal lines radiating outward from the corner of the previous object. Group (Control-G) your objects together.
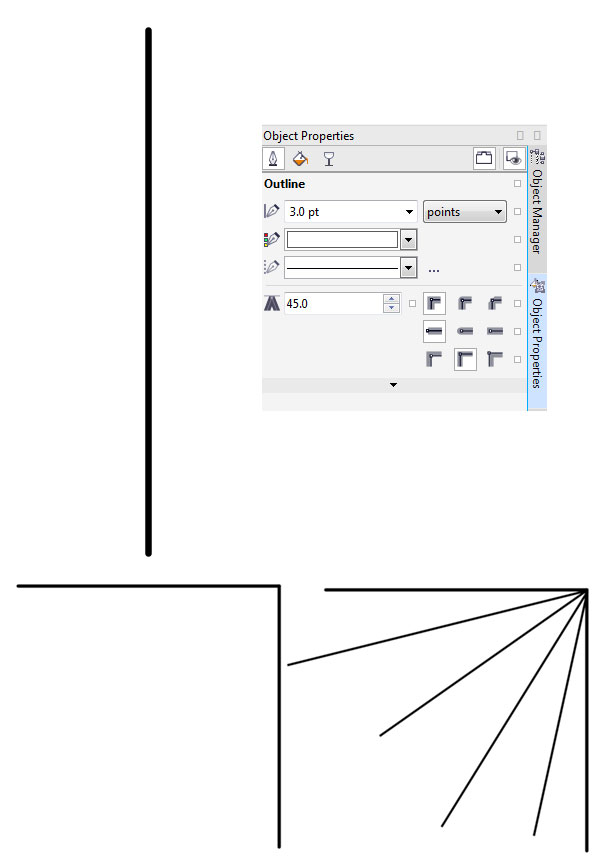
Step 2
- Using the 3-Point Curve Tool, start on the top horizontal line and draw a straight line to meet the first diagonal line (this creates the first two points).
- Next, the line will curve toward the corner of the cobweb (this creates the third point). Set the width of the line at 1.5 pt.
- Continue drawing curved lines between each section of the cobweb. When possible, select a curved line and continue it by picking up an open Node and creating another 3-Point Curve.
- Your web is complete when each section is filled with curves.
Step 3
Finally, here's a quick review of the Object Manager docker. This docker is comparable to the Layers panel in Adobe Illustrator. In the case of the Object Manager, however, you can not only create multiple objects, layers, and groups of layers (and objects), but also multiple pages.
Note that next to each layer there are three icons:
- Show or Hide: Toggling this changes the visibility of a layer within the active document.
- Enable or Disable Printing or Exporting: Toggling this changes whether or not a layer will be included in a printed or exported document. Even if you have a layer hidden, if this isn't toggled off, your exported image will still show whatever is on the layer.
- Lock or Unlock: Toggling this allows for your layer to be editable or not. It's quite useful for making sure objects remain untouched while working with multiple, overlapping elements within a document.
Sadly, individual objects or object groups have to be on separate layers if you want some to be hidden, some to be unprintable, or some to be locked.

Great Job, You're Done!
For now, anyway. You've learned how to use various drawing tools within CorelDRAW such as the Pen Tool, B-Spline Tool, and the 3-Point Curve Tool, and familiarized yourself with several toolbars and dockers. This is just the tip of the iceberg, so we'll have more CorelDRAW tutorials in the coming weeks. In the meantime, show us what you've drawn with these tools in the comments below!

