CorelDRAW® is a really versatile design application, and it’s perfect for tackling layout projects which incorporate a range of elements, including images, color and typography.
In this tutorial, we’ll walk through the steps of creating a fun, fold-out brochure that’s based on a simple A4 template. A flexible design, perfect for advertising events or visitor attractions, the brochure expands from a compact, easy-to-stack layout to an engaging full-color spread. The simple template means you can choose to either print this professionally, or simply print in-house.
We'll be using two applications from the CorelDRAW® Graphics Suite, CorelDRAW® for the most part and Corel® PHOTO-PAINT™ for editing photos along the way.
Let’s get started!
1. How to Fold the Brochure
The brochure will be printed on a double-sided A4 sheet.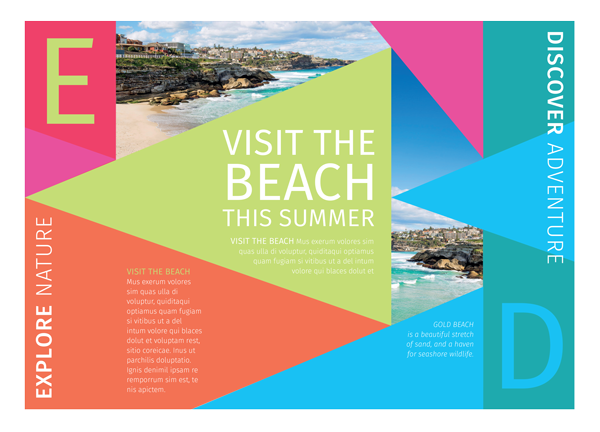

This shows how the printed brochure should be folded. The solid black lines indicate an inward fold. The dotted black lines indicate an outward fold.



2. Set up the Brochure Template in CorelDRAW
Step 1
Open up CorelDRAW, and select File > New.Give the document a name, e.g. ‘Fold-Out Brochure’, and set the Size to A4. To the right of the Height text box, select the Landscape orientation icon.
Under Number of Pages, up the value to 2, and ensure the Primary Color Mode is set to CMYK and Rendering Resolution is set to 300 dpi, so the document is optimized for print.

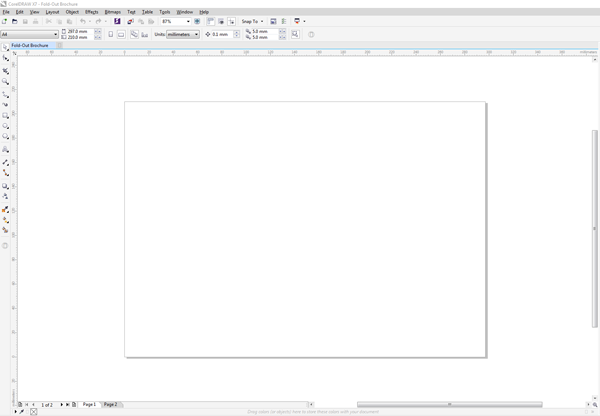
Step 2
If you’re planning to send your brochure for professional printing, you will need to allow for a bleed on your layout. This extends past the edge of the page, minimizing the visibility of any slight trimming errors post-printing.To add a bleed to your CorelDRAW layout, go to Layout > Page Setup. At the bottom of the window, you can see options for Bleed. Set the Bleed to a generous 5.0, check the box next to Show bleed area, and click OK.

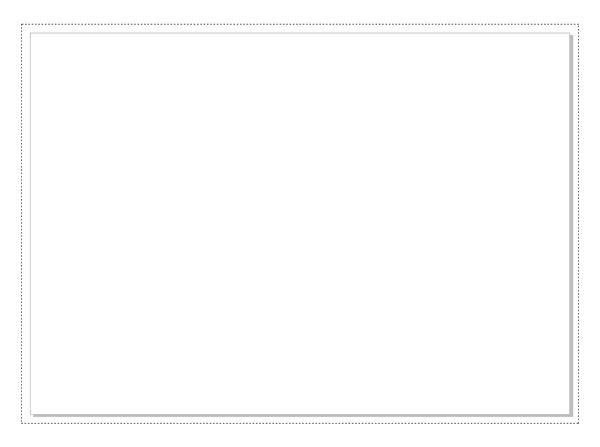
Step 3
Let’s rename the pages of the brochure so we know which side we’re working on at any time.At the bottom left of the workspace, you can see the two tabs which show Page 1 and Page 2 of the document. Right-click > Rename Page for each, renaming Page 1 as Front and Page 2 as Reverse.



You can drag guides out onto the page by clicking on the ruler running along the left-hand side of the workspace, next to the Toolbox, and dragging to the right onto the page.



Drag a third guide out to 49.5 mm and a fourth to 247.5 mm. These mark out the folds of the outside flaps.

3. Create a Sequence of Layers
Step 1
Creating a series of layers in your document will keep your work easily editable and organized.You can find information about Layers in the Object Manager panel, which is docked at the far right side of the workspace.


Create a second new layer, and name it Color. Create a third, called Colored Shapes. Finally create a layer called Typography, which sits at the top of the stack of layers, sitting just below Guides.

Step 2
Click on the pencil icon to the left of each layer’s name in the Object Manager panel to Lock each layer, except Images. Click on Images to activate it.
4. Build Up Images on Your Brochure
We’ll set the photo content behind the color and text, so that parts of the images just peek through the gaps between the colored shapes.First things first, select a photo that will give your brochure some context. Images of landscapes are great, because they’re versatile and aspirational.
Here, I’ve downloaded this image of a beach.
Step 1
With the Images layer active, go to File > Import (or hit Control-I on the keyboard). Select the beach image and click Import.Position the image so that it roughly crosses the right flap and central section of the brochure, with the top of the image crossing the top edge of the page, as shown.


It's really simple to edit the proportions of the photo, as well as other features like color, by opening up Corel PHOTO-PAINT from within the CorelDRAW application. Let's do that now.
Select the image of the beach with your cursor, then navigate to Bitmap on the menu bar. Select Edit Bitmap... from the drop-down menu.





Go to Adjust > Vibrance from the menu bar at the top of the workspace.





Step 2
Select the image and Edit > Copy, Edit > Paste. Position over to the right side of the page, and select the Crop Tool from the Toolbox at the left of the workspace.

5. Create an Eye-Catching Color Palette
Our brochure is going to be super colorful, with a range of shades, from hot (orange, red, pink) to cold (lime green, purple, turquoise, blue). Let’s prepare a color palette in CorelDRAW, ready for us to use on the layout.Step 1
Return to the Object Manager and Lock the Images layer. Unlock the next layer up, Color.

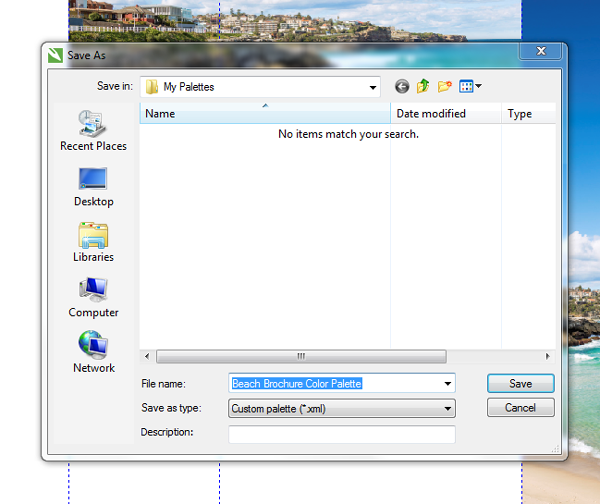


Create a new CMYK Color with values C=26 M=0 Y=69 K=0. This creates a lovely lime green color. Give the color a name, e.g. ‘Lime Green’, and click OK to add it to the palette.
Select Add Color again, and repeat the process for a further six colors, with the following CMYK values and names:
- C=0 M=89 Y=41 K=0 (Coral)
- C=76 M=11 Y=34 K=0 (Turquoise)
- C=0 M=69 Y=69 K=0 (Orange)
- C=3 M=83 Y=0 K=0 (Hot Pink)
- C=69 M=0 Y=0 K=0 (Blue)
- C=88 M=87 Y=0 K=0 (Purple)


Step 2
Select the Rectangle tool (F6) from the Toolbox.
Set the Fill to Coral and the Stroke to No Color.


6. Introduce Simple Geometric Shapes
Step 1
Return to the Object Manager and Lock the Color layer; Unlock the next layer up, Colored Shapes.Select Basic Shapes from the Toolbox, and you’ll notice that the Property Bar running along the top of the workspace now offers you some different options related to the Basic Shapes tool. Select a Triangle shape from the drop-down menu of options in the center of the Property Bar.




Step 2
Edit > Copy, and Edit > Paste the green triangle, and then drag the far-left point of the pasted shape back in on itself to flip the shape horizontally.Adjust the Fill to Orange. Position this second triangle below the first green triangle, nesting them together, as shown, to create a rough rhombus shape. The triangles don’t have to match perfectly in size—a little imperfection can look good.
To adjust the size and shape of the triangles more easily, Right-Click > Convert to Curves.





Step 3
Take the Two-Point Line tool from the Toolbox.Left-click with your mouse onto the page, hold the mouse-button down, drag downwards and release to create a short vertical line.


Position the pasted shapes, so that the line sits perfectly along the far guide, at 247.5 mm, with the triangle sitting centrally (horizontally) on the page.

Adjust the Fill of the pasted triangle to Blue.


Step 4
Create another triangle shape, position as shown so that it fills the gap at the top right of the page, and change the Fill to Hot Pink. You can adjust the Angle of Rotation from the Property Bar if needed, to give your triangle shape the approximate position as shown below.

7. Introduce Clean, Minimal Typography
To make the text of your brochure appear modern, eye-catching and easy-to-read, you should try to choose a typeface in a clean sans serif. Fira Sans is a lovely choice, and it has lots of different weights to provide a bit of flexibility.Download the font and return to CorelDRAW.
Step 1
Back in the Object Manager, Lock the Colored Shapes layer, by clicking on the pencil icon to the left of the layer's title. Unlock the next layer up, Typography, by also clicking on the pencil icon next to the layer's name to remove the red circle sitting in front of the pencil.



Edit > Paste another text frame, sitting it below ‘BEACH’ and type ‘THIS SUMMER’, reducing the Font Size to 65 pt.

Step 2
Create another text frame using the Text tool (F8), type ‘EXPLORE NATURE’, and set the Font Size to 65 pt and Font Color to White.Highlight just ‘EXPLORE’ alone and set the Font to Fira Sans Medium; Highlight ‘NATURE’ and set the Font to Fira Sans Normal.




Step 3
Populate the Front page of the brochure with as much, or as little, text as you like.Here, I’ve put a smaller sub-heading below the ‘VISIT THE BEACH THIS SUMMER’ title, which is set in Fira Sans, Size 22 pt, and Aligned Right (adjust alignment from the Toolbar).



Step 4
To add a touch more typographic drama to your brochure, create a new text frame using the Text tool (F8), type just the capital letter ‘E’ (for ‘Explore’), and set the Font to Fira Sans Normal, Size 400 pt.Position in the top left corner of the page, and adjust the Font Color to Lime Green.



8. Finalize the Reverse of Your Brochure
Up to now, we’ve barely glanced at the reverse of the brochure, but don’t worry—it won't require as much work as the front. Now that we’ve set up the layout for the front of the brochure, we can simply use this as a template for the reverse.Step 1
In the Object Manager, Unlock all the layers by clicking on the pencil icon to the left of each layer's name.
Click on the tab at the bottom of the workspace to access the Reverse page of the document.
Go to Edit > Paste. The objects will be pasted onto one layer in a sequence of groups. Go through the groups and move them onto their appropriate layers, Images, Color, Colored Shapes or Typography on the Reverse page.
You now have a complete copy of everything you had on the Front page on the Reverse page too.
Step 2
Lock the Typography, Colored Shapes and Color layers, leaving the Images layer unlocked.To give the reverse of the brochure a slightly different look, we can replace the colored photos with black-and-white versions. You can do this by using Corel PHOTO-PAINT to edit the image.
You can launch Corel PHOTO-PAINT from within CorelDRAW, which is really useful for performing edits to your images really quickly.
First, select the top image of the beach (the one sitting at the top center of the Reverse of the brochure) with your cursor.
Then navigate to Bitmap on the menu bar. Select Edit Bitmap... from the drop-down menu.

We can switch the image to a black-and-white version by applying a Grayscale effect to desaturate the image of color. To do this, remaining within the Corel PHOTO-PAINT window, go to Adjust > Grayscale.






Step 3
Edit > Copy and Edit > Paste the black-and-white beach image and place it over the top of the photo on the right side of the page, trying your best to match up the position. Use the Crop Tool to shave off the edges of the image that are sticking out.
Step 4
Navigate over to the Object Manager, and Lock the Images layer. Unlock the next layer up, Color. Ungroup the Objects in the layer so you can edit them individually.

Step 5
Lock the Color layer and Unlock the Colored Shapes layer above it. Ungroup the Objects sitting in the Colored Shapes layer.Play around with the Fill of the triangle shapes on the Reverse page of the brochure. Adjust the color of all the shapes, using the colors you created for your custom color palette earlier, so that they contrast nicely against the color arrangement on the Front page.

Step 6
Lock the Colored Shapes layer and Unlock the Typography layer on the Reverse page of the document.Adjust the text in the center of the page to read ‘HOW DO I GET HERE?’, adjusting the sizing of the text appropriately, to fit between the two central guides on the page.

Pull out the first few words of each section of text in a bold, contrasting color of your choice from the color palette we created earlier.

If you like, try tailoring the brochure layout you've created to develop something unique. Why not try experimenting with different images, different fonts and different color combinations? Try adapting the brochure to suit a music event, a gallery opening or a charity event, for example.
Fantastic work! Your brochure is complete, and it looks great!
All you need to do now is perhaps print a proof and make a final check for any spelling errors, and also to check if any text is straying a little too close to the margin. Go to View > Show > Bleed, if you can’t already see the bleed edge, and adjust the position of any text frames if needed.
9. Export Your Design as a Print-Ready File
Note: If you simply want to print your file in-house, on a home or office inkjet printer, you can print directly from CorelDRAW or File > Export your file to a PDF, without including any printer’s marks or bleed values.Follow the steps below to export your design as a print-ready file for professional printing.
Step 1
Go to File > Export. From the drop-down menu at the bottom of the window, Save as Type, select PDF from the list of options. Give your exported file a suitable name, like ‘Fold-Out Brochure_PRINT-READY’.Click Export.

Step 2
Under the first set of options, General, select Prepress from the PDF preset drop-down menu.


As we are exporting the PDF file for print, we don't need to worry about this. However, you should always check the Issues window before exporting your CorelDRAW files for print, to make sure that none of the issues raised will affect the quality of your final file.
When you’re ready to export, click OK.
Congratulations!
Your brochure is now in Prepress PDF format, ready for sending on to the printers!

The versatile nature of both programmes, as part of the CorelDRAW Graphics Suite, means you can be creative with text, images, shapes and color to create dynamic, vibrant marketing materials that will really catch the eye!

